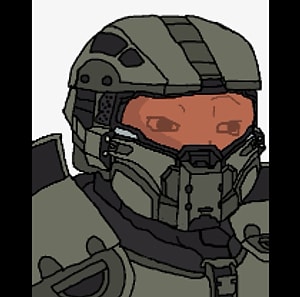İster iPhone 13, 13 Mini, 13 Pro veya 13 Pro Max, ister daha eski bir iPhone modeli kullanıyor olun, telefonunuzun sizin için en iyi şekilde çalışmasını sağlamak için ayarlarınızı özelleştirebilirsiniz. Her iPhone modeli diğerinden biraz farklı olsa da, hepsi en son büyük mobil yazılım güncellemesi olan iOS 15'i çalıştırıyor. İPhone'unuz iOS 15 çalıştırıyorsa, popüler iPhone özelliklerinden bazılarını kullanmak isteyebilirsiniz ancak bunu verimli kullanmak için değiştirmeniz gereken pek çok ayar bulunuyor. Biz de bu yazımızda bu konuyu ele aldık.
iPhone'unuzu Tam Kapasitede Kullanabilmek İçin Yapabileceğiniz iOS 15 Ayarları
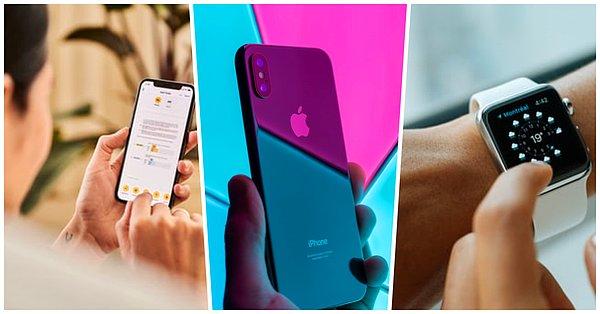
1. Tam ekran gelen arama uyarılarını aktifleştirin:

iOS 14'ten itibaren Apple, gelen arama istemini daha tipik bir uyarı gibi görünecek şekilde değiştirdi. Arama bildirimi artık, telefonunuzu kullanırken ekranın üst kısmına yakın bir yerde görünen küçük bir bildirim olarak karşımıza çıkıyor. Daha dikkat çekici tam ekran uyarıları geri almak için Ayarlar > Telefon > Gelen Çağrılar'a gidin ve Tam Ekran'ı seçin.
2. Siri'nin sesini değiştirin:

Siri, iOS 14.5 geçen yıl piyasaya çıktığında iki yeni ses daha eklendi ve şimdiye kadar ilk kez, Siri artık varsayılan olarak bir kadın sesine sahip değil. Bunun yerine cihazınızı ilk kez kurarken, hangi Siri sesini kullanmak istediğiniz size soruluyor. Ayarlar > Siri ve Arama > Siri Sesi'ne giderek ses seçeneklerini kontrol edebilirsiniz.
3. Kullanmak istemiyorsanız veya sahip değilseniz 5G kapsamını devre dışı bırakın:
Apple, 5G telefonlarına (iPhone 12 ve iPhone 13 hatları) özgü, telefonu kullanımınıza bağlı olarak, sizin bir şey bilmenize veya bir şey yapmanıza gerek kalmadan otomatik olarak 4G LTE ve 5G ağları arasında geçiş yapacak bir akıllı veri özelliği sunar. Bu otomatik geçiş, pil ömrünü iyileştirme çabasının bir parçasıdır. Ancak iPhone'unuzun pilinin eskisinden daha hızlı tükendiğini görebilirsiniz. Daha yüksek 5G hızları için pil ömründen ödün vermek istemiyorsanız, bu özelliği kapatın.
4. 5G bağlantısında ne kadar veri kullanılacağı özelinde ince ayar yapın:
5G performansından memnunsanız, kontrol etmeniz gereken ağla ilgili bir ayar bulunuyor: Ayarlar > Hücresel > Hücresel Veri Seçenekleri > Veri Modu'na gidin ve burada üç farklı seçenek bulacaksınız. Bu seçenekler ise 5G'de daha fazla veriye izin ver, Standart ve Düşük Veri Modu olarak karşınıza çıkacak. Bu sayfadaki varsayılan ayar, operatörünüze ve veri planınıza bağlı olacaktır, bu nedenle iPhone'unuzu kontrol etmek ve bu ayarın tercihinize göre ayarlandığından emin olmak iyi bir fikirdir.
5. Yüz maskesi takarken telefonunuzun kilidini açın:
Apple'ın Face ID teknolojisine sahip bir iPhone'unu kullanırken halka açık yerlerde maske takmanın sinir bozucu yönlerinden biri telefonun kilidinin açılmaması diyebiliriz. Yüzünüzün yarısı kapalı olduğu için Face ID çalışmaz. Ve telefonunuzun kilidini açmak için şifrenizi girmek işe yarasa da kabul edelim, telefonu şifreyle açmak yüzünüzle açarken oluşan etkiyi yaratmaz. Elverişli bir şekilde, artık bir Apple Watch'unuz olduğu sürece, yüzünüz kapalıyken iPhone'unuzun kilidini açmayı çok kolaylaştıran bir yüz kilidi açma özelliğini açma seçeneğine sahipsiniz. Her iki cihaz da güncellendiğinde, iPhone'unuzdaki Ayarlara gidin ve ardından Yüz Kimliği ve Parola seçeneğini açın. Apple Watch ile Kilidi Aç bölümünü bulana kadar aşağı kaydırın.
6. Safari'deki adres çubuğunu orijinal yerine geri taşıyın:
Apple, Safari'deki adres çubuğunu iOS 15'te varsayılan olarak ekranın altına taşıdı. Klavyeye ve parmaklarınıza daha yakın olduğundan, bu değişim teorik olarak daha doğal hissettirmeli. Ancak birçok kişi, dizüstü bilgisayarlarda olduğu gibi, URL çubuğunu ekranın üst kısmına yakın bir yerde görmeye alıştığından, bu rahatsız edici gelmiş olabilir. Bunu Ayarlar'ı açıp Safari'ye giderek ve Sekmeler alt başlığı altındaki Tek Sekme seçeneğini seçerek değiştirebilirsiniz.
7. Bir bildirim özeti ile uyarılarınızı düzenleyin:
Apple,'ın Bildirim Özeti özelliğinden başlayarak iOS 15'te kullanıcılarına bildirimleri yönetme konusunda yardımcı olmak istiyor diyebiliriz. Bildirimlerin ana ekranınızda birikmesine izin vermek yerine acil olmayan uyarıları günün belirli bir saatinde bir toplu halinde gelecek şekilde planlayabilirsiniz. Çağrılar, doğrudan mesajlar ve zamana duyarlı diğer uyarılar gibi önemli bildirimler görünmeye devam ederken diğer bildirimleri siz müsait olduğunuzda alabilirsiniz. Özelliği denemek için ise Ayarlar'ı açın, Bildirimler'e gidin ve Zamanlanmış Özet seçeneğini seçin.
8. iPhone'unuz kilitliyken kullanabileceğiniz özellikleri özelleştirin:
Telefonunuz kilitliyken bile bazı bilgileri elinizin altında bulundurmanız gerekebileceği zamanlar vardır. Bu nedenle Apple, cihazınızın kilidini açmanıza gerek kalmadan bazı özellikleri etkinleştirmenize izin verir. Bunlar arasında günlük kullandığımız bildirim merkezi, Kontrol Merkezi, mesajlara yanıt verme yeteneği ve Cüzdan uygulaması sayılabilir. Ayarlar menüsüne giderek kilit ekranında erişmek istediğiniz özellikleri özelleştirin, Yüz Kimliği ve Parola'ya dokunun ve istendiğinde parolanızı girin. Kilitliyken Erişime İzin Ver bölümünü görene kadar aşağı kaydırın ve ayarları tercihlerinize göre değiştirin.
9. Favori e-posta uygulamanızı veya web tarayıcınızı varsayılan olarak ayarlayın:
Çok uzun zamandır bunu bekliyorduk ama beklediğimize değdi; 2020'nin iOS 14 güncellemesi sonunda kendi varsayılan uygulamalarınızı seçme olanağı sağladı. Bu, bir e-posta göndermek için bir bağlantıya veya bir seçeneğe dokunduğunuzda, iPhone'unuzun Safari veya E-posta yerine seçtiğiniz web tarayıcısını veya e-posta sağlayıcısını otomatik olarak başlatacağı anlamına geliyor. Bu ayarı yapmak için Ayarlar menüsünü açın ve varsayılan olarak ayarlamak istediğiniz uygulamayı seçin. Ardından, Varsayılan Posta Uygulaması veya Varsayılan Tarayıcı Uygulaması yazan bir seçenek görmelisiniz. Bu seçeneğe dokunun ve Safari veya E-posta yerine istediğiniz uygulamayı seçin.
10. Kilit ekranınızda tam bildirimleri aktifleştirin:
Apple'ın Face ID teknolojisini ilk kez deneyimlediğinizde, yeni uyarıların ve bildirimlerin içeriğini kilit ekranında göremediğinizi fark edeceksiniz. Örneğin, size kısa mesajı kimin gönderdiğini ve ne yazdığını görmek yerine yalnızca genel bir mesaj uyarısı görürsünüz. Bunu sinir bozucu bulabilirsiniz, ve değiştirmek isteyebilirsiniz. Bunun için Ayarlar > Bildirimler > Önizlemeleri Göster'e gidip Her Zaman'ı seçerek bildirimlerin kilit ekranınızda nasıl görüneceğini değiştirebilirsiniz. Bunun tersine, bildirimlerinizin içeriğini kilit ekranında her zaman gizli tutmak istiyorsanız Hiçbir Zaman'ı seçebilirsiniz.
11. Bu kamera özelliğini şimdilik kapatmak isteyebilirsiniz:
iPhone 12 ve iPhone 13 serisindeki telefonlar, Dolby Vision ile HDR video kaydedebilir. Bu videolarınızın daha doğru renkler ve iyileştirilmiş kontrast ile daha parlak şekilde çok daha kaliteli görünürler ancak her uygulama veya hizmet HDR videoyla çalışmaz. Geliştiricilerin HDR videoyu kabul etmek için uygulamalarını güncellemeleri gerekir ancak o zaman bile videoyu görüntüleyen kişinin HDR farkını görebilmesi için bu özelliğe sahip bir cihaza ihtiyacı olur. Peki ne yapabilirsiniz? Ayarlar > Kamera > Video kaydet seçeneğine giderek HDR videoyu kapatabilir ve HDR Video'nun yanındaki anahtarı kapalı konumuna getirebilirsiniz. Yani kaliteden ödün vermiş olursunuz ama bunları paylaşırken veya düzenlerken herhangi bir sorun yaşamazsınız.
12. Ana ekranda uygulama dağınıklığından kaçının:
2020'de iOS 14'ün piyasaya sürülmesinden bu yana iPhone kullanıcıları olarak, ana ekranın nasıl göründüğü konusunda her zamankinden daha fazla seçeneğe ve kontrole sahibiz. Örneğin Uygulama Kitaplığı, uygulamaları silmeden ana ekrandan kaldırılmasına olanak tanıyor. Hatta Android'e çok benzer şekilde farklı uygulama simgeleri ve widget'larla telefonumuzun görünümünü tamamen özelleştirebiliriz. Minimal bir görünümden hoşlanıyorsanız bir uygulama indirdiğinizde yeni yüklenen uygulamanın otomatik olarak ana ekranınıza yerleştirilmemesini istersiniz. Veya yeni uygulamaların doğrudan bir veya iki gün sonra varlığını unutacağınızdan emin olduğunuz Uygulama Kitaplığına gitmesini istemiyorsanız, Ayarlar > Ana Ekran'a gidin ve Ana Ekrana Ekle veya Yalnızca Uygulama Kitaplığı'nı seçin.
13. Zevkinize göre duvar kağıdı kullanın:
Yapmanız gereken başka bir ana ekran ayarı, duvar kağıtları ve arka planlar ile ilgili. Apple, son güncellemeler ile birlikte oldukça havalı yeni duvar kağıtları ekledi. iPhone'unuzda Ayarlar uygulamasını açın ve listeden Duvar Kağıdı'nı seçin. Duvar kağıdınızın iki küçük resim önizlemesinin altındaki 'Karanlık Görünüm Duvar Kağıdını Karartır' etiketli anahtarın açık olduğundan emin olun. Şimdi, Yeni bir duvar kağıdı seç'e dokunun ve Hareketli veya Hareketsiz seçeneklerinden birini seçin. Her duvar kağıdının altında yarı siyah, yarı beyaz bir daireyi olacak. Bu daire, duvar kağıdının açık ve koyu mod versiyonuna sahip olduğu ve telefonunuzun sistem durumuna göre otomatik olarak versiyonun değişeceği anlamına gelir.
14. Karanlık modu açın:
Karanlık moddan bahsetmişken, ekranınızın parlaklığını tekrar tekrar ayarlamak zorunda kalmak istemiyorsanız, telefonunuzun pil ömründen tasarruf sağladığı kanıtlanmış özel karanlık modunu kullanabilirsiniz. Karanlık mod, uygulamalardaki tüm beyaz arka planları, siyah bir arka plana dönüştürür. Buna karşılık, koyu renkler sayesinde telefonunuz pil gücünden tasarruf edebilir. Ayarlar > Ekran ve Parlaklık'a giderek ve ekranın üst kısmındaki Koyu seçeneğini seçerek aktifleştirin. Tüm bunlara ek olarak karanlık mod, özellikle telefonu karanlık ortamlarda kullanırken, gözünüzün yorulmasını azaltacaktır.
15. Bildirimlerinizi yönetmek için bir Odak ayarlayın:
iOS 15 ile Apple, Odak modu adında bir özellik sundu. Bunu bir tür belirli koşullara uyarlanmış bir 'rahatsız etmeyin' modu olarak düşünebiliriz. Bu özellik, daha önemsiz uyarıları engellerken hiçbir şeyi kaçırmamanız için önemli kişilerden ve uygulamalardan gelen bildirimleri bizlere ulaştırır. Bu özellik için Ayarlar menüsünü açın, Odak seçeneğini seçin ve bildirim tercihlerinizi ayarlamak için mevcut seçeneklerden birini seçin. Yeni bir Odak eklemek için sağ üst köşedeki artı (+) sembolüne dokunun.
16. Ekran metninin okunmasını kolaylaştırın:
Günümüzde okuyacağımız neredeyse her şeyi telefonumuzdan okuyoruz. Bu yüzden telefondan okuma yaparken bunun rahat olması oldukça önemli. iPhone'unuzun ekranına birkaç dokunuşla, okumayı kolaylaştırmak için yazı tipi boyutunu ayarlayabilirsiniz. Ayarlar'ı açın ve yazı tipi boyutundan memnun kalana kadar kaydırıcıyı kullanabileceğiniz Ekran ve Parlaklık > Metin Boyutu ayarına gidin. Biraz daha fazla etki için Metin Boyutu seçeneğinin hemen altında olan Kalın Metni aktifleştirebilirsiniz.
17. Face ID'ye alternatif bir görünüm ekleyin:
Apple'ın yüz tanıma özelliği olan Face ID, her taramada sürekli olarak yüzünüzün farklı yönlerini öğrenir. Face ID'nin sizi sürekli olarak tanımasını sağlamakta zorlanıyorsanız, Alternatif Görünüm seçeneğini deneyin. Ayarlar > Yüz Kimliği ve Parola'ya gidin > PIN'inizi girin > Alternatif Bir Görünüm Ayarlayın ve yüzünüzü yeniden kaydetme işlemini gerçekleştirin. Bu işlemden sonra telefonunuz ile aranızdaki bağlar biraz daha güçlenecektir!
18. Daha uzun pil ömrü için otomatik parlaklığı devre dışı bırakın:
iPhone'unuzun ekran parlaklık seviyesinin pil ömrü üzerinde büyük etkisi olabilir. Varsayılan olarak iOS, ortam sensörünün algıladığı ışık miktarına göre ekranın parlaklığını otomatik olarak ayarlar. Bu bazı durumlarda, kendi kendine parlaklık değiştirdiği için, sinir bozucu bile olabilir. Ancak, tam kontrolü ele almak istiyorsanız, otomatik parlaklığı devre dışı bırakabilirsiniz. Ayarlar > Erişilebilirlik > Ekran ve Metin Boyutu'nu açın ve sayfanın altına doğru kaydırın. Burada Otomatik Parlaklığı kapatmak için bir seçecek göreceksiniz.
19. Gizlilik ayarlarınızı önceliklendirin:
Bir telefonu ilk kez açıp tüm uygulamalarınızı ilk defa kurduğunuzda, konumunuzdan sağlık bilgilerinize, film rulonuzdan kameranıza kadar çeşitli kişisel bilgilere erişmek için izin isteyen istemlerle bombardımana tutulursunuz. Uygulamayı hemen kullanabilmek için gelen her soruya 'izin ver' seçeneğini seçmek pratik gelebilir, ancak birkaç dakikanızı ayırıp gizlilik ayarlarınızı gözden geçirmek ve her uygulamanın neye erişimi olup olmadığını kendinize göre ayarlamak sizin yararınıza olacaktır.
20. Kontrol Merkezi ile her şey bir dokunuş uzağınızda:
Kontrol Merkezi, şarkıları hızlı bir şekilde değiştirmek, uçak modunu açmak, internete bağlanmak veya bir zamanlayıcı başlatmak için kullanılabilir, ama bu örneklerden çok daha fazlasıdır. El fenerinizi hızlıca açabilir, bir zamanlayıcıyı kontrol edebilir veya hızlıca kaydırıp dokunarak ekranınızı kaydetmeye başlayabilirsiniz. Kısaca Kontrol Merkezi, telefonumuzu yönetebileceğimiz kullanışlı bir arayüzdür. Ayarlar > Kontrol Merkezi'ni açarak Kontrol Merkezi'nde hangi uygulamaların ve özelliklerin kullanılabileceğini özelleştirebilirsiniz. Kırmızı eksi seçeneğine dokunarak bir seçeneği kaldırabilir veya yeşil ekleme düğmesini seçerek bir uygulama ekleyebilirsiniz. Ekranın sağ tarafındaki üç çizgili simgeyi kullanarak özellikleri yukarı veya aşağı sürükleyebilirsiniz.
Siz bu konu hakkında ne düşünüyorsunuz? Yorumlarda buluşalım!
Bu içerikler de ilginizi çekebilir

Popüler İçerikler